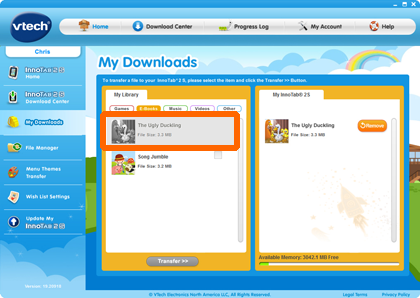Purchasing downloadable content on Learning Lodge for InnoTab® 3 or 3S
Introduction
The Download Center on Learning Lodge™ is where you can find all the available downloadable apps for your Learning Lodge™ -connected toy. You can get to the download center in 2 different ways.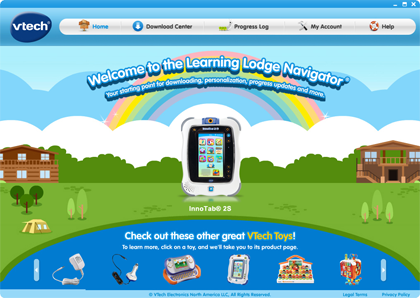
Step 1
You can click on the picture of the InnoTab® 2 or InnoTab® 2S on the Learning Lodge ™ Home Page.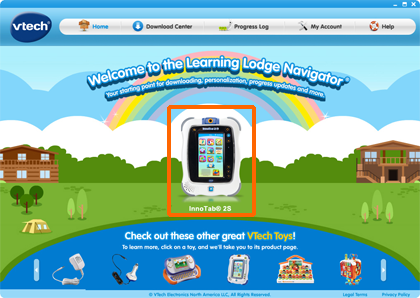
Step 2
And then click on a child profile icon.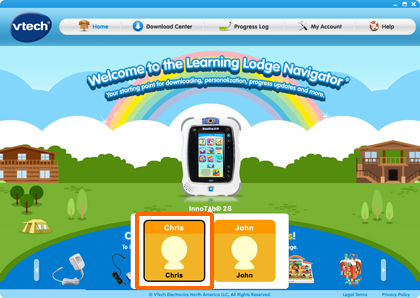
Step 3
This will take you to that the InnoTab® 2 or InnoTab® 2S home page.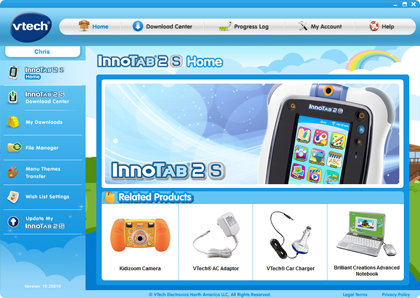
Step 4
Click on Download Center in the menu on the left to enter the download center.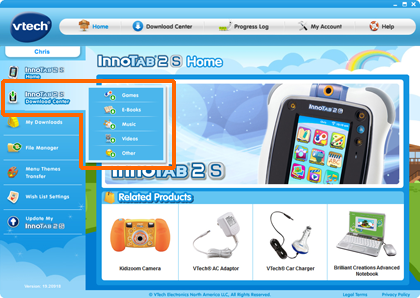
Step 5
Or from the Learning Lodge™ home screen, click the Download Center button located at the top.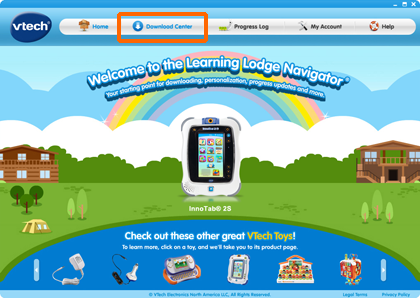
Step 6
And you will be directed to the Download Center selection screen.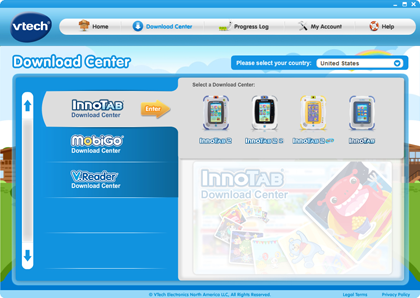
Step 7
Note the country selection pull down menu on the top of the screen, and be sure you have selected the country that your tablet is made for.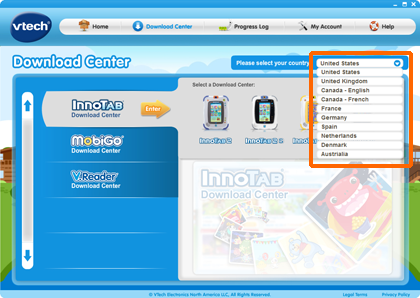
Step 8
Then, click on the InnoTab® 2 or InnoTab® 2S icon to proceed.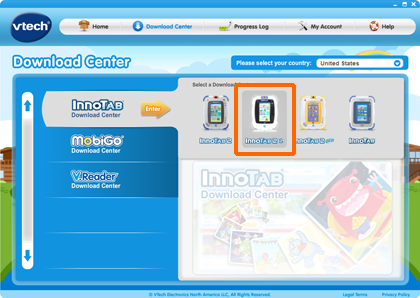
Step 9
In the Download Center, you can fine tune your search by using the sub-category filters.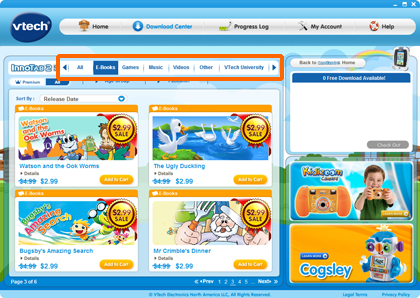
Step 10
Once you see something that you want, click the "Add to Cart" button to put it into your download cart.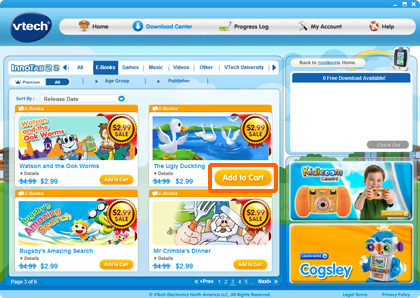
Step 11
If you want to learn more about the item, you can click the "Details" button to go to the item's detail page.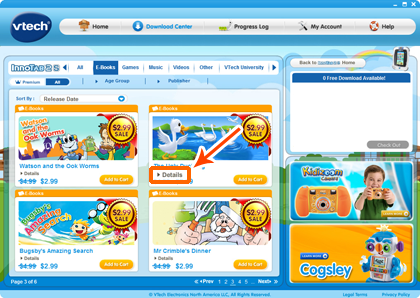
Step 12
Noted that if you have Free Download credits left in your account, you will see all the apps that you can get for no cost labeled "Free."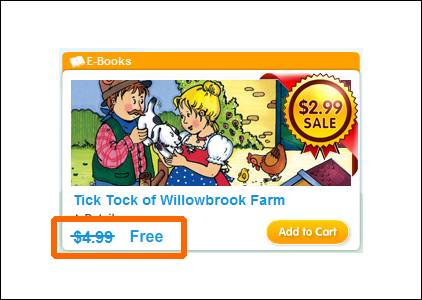
Step 13
Premium apps cannot be redeemed with Free Download credits. Any app that is labeled Premium will still show its original purchase price, even if you have Free Downloads left.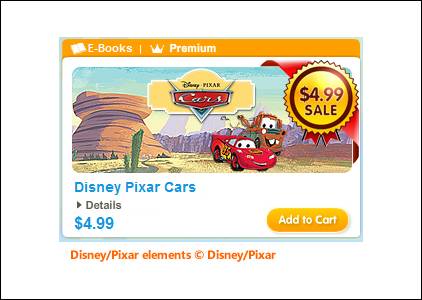
Step 14
When you are ready to check out, click the "Check Out" button in the download cart.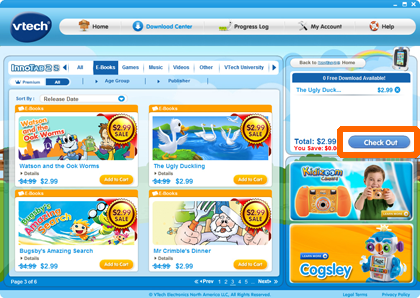
Step 15
Select a payment method, if required, and click "Proceed with Order" to complete your purchase.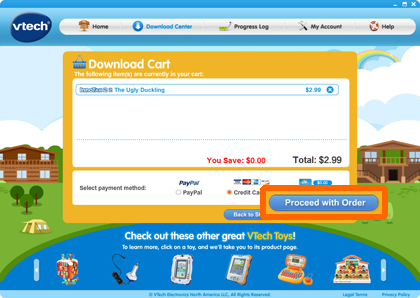
Step 16
When the purchase is completed, click "Download Now" to download what you have purchased to your computer.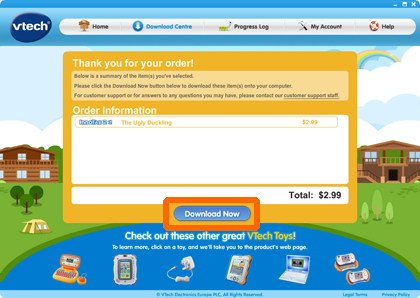
Step 17
Your newly purchased apps will start download immediately. When the download is complete, you will need to transfer the apps to your tablet. So, be sure your tablet is connected with your computer and has enough available memory.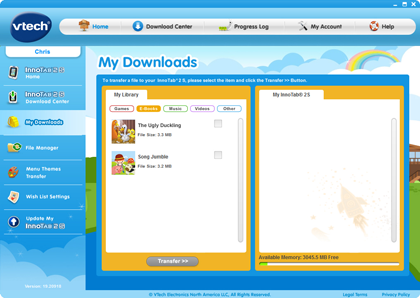
Step 18
Look under the "My InnoTab 2" or "My InnoTab 2S" section on the My Downloads page. You can see the available memory on the tablet displayed there.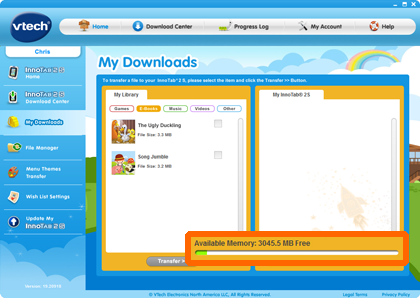
Step 19
Select apps that you would like to transfer in the My Downloads section.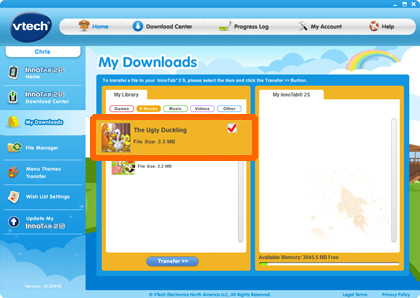
Step 20
Click the Transfer button.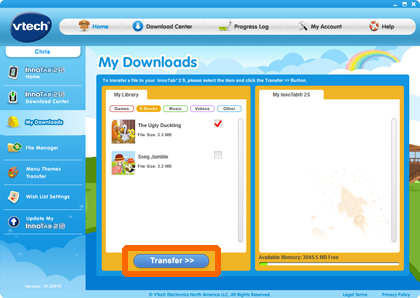
Step 21
The selected apps will start to transfer to the toy. Make sure that you wait until all the apps are transferred before shutting off your VTech® toy and disconnecting the USB cable.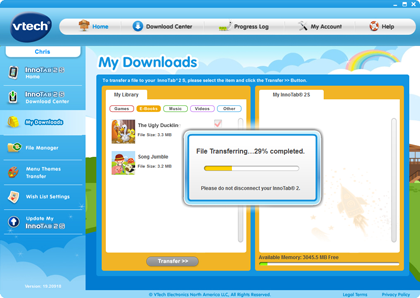
Step 22
File transferred.Transferred apps are displayed in grey, and you can see apps now available in your tablet.